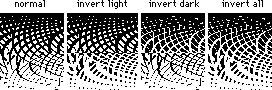India Ink
India Ink is a plug-in filter for paint programs. It converts color or greyscale images into several unusual styles of black-and-white halftones, suitable for black-and-white printing.
Illustrated installation instructions are online.
To use this software, you need a paint program which accepts standard Photoshop 3.02 plugins.
Just put the plug-in filter into the folder where your paint program expects to find it. If you have Photoshop, the folder is Photoshop:Plugins:Filters or Photoshop:Plug-ins. You must restart Photoshop before it will notice the new plug-in. It will appear in the menus as Filters->Flaming Pear->India Ink.
Most other paint programs follow a similar scheme.
If you have Paint Shop Pro: you have to create a new folder, put the plug-in filter into it, and then tell PSP to look there.
PSP 7:
Choose the menu File-> Preferences-> File Locations... and choose the Plug-in Filters tab. Use one of the "Browse" buttons to choose the folder that contains the plug-in.
The plugin is now installed. To use it, open any image and select an area. From the menus, choose Effects->Plug-in Filters->Flaming Pear->India Ink.
PSP 8, 9, and X:
Choose the menu File-> Preferences-> File Locations... In the dialog box that appears, choose Plug-ins from the list. Click "Add." If you are using PSP 8 or 9, click "Browse". Now choose the folder that contains the plug-in.
The plugin is now installed. To use it, open any image and select an area. From the menus, choose Effects->Plugins->Flaming Pear->India Ink.
When you invoke India Ink, a dialog box will appear:
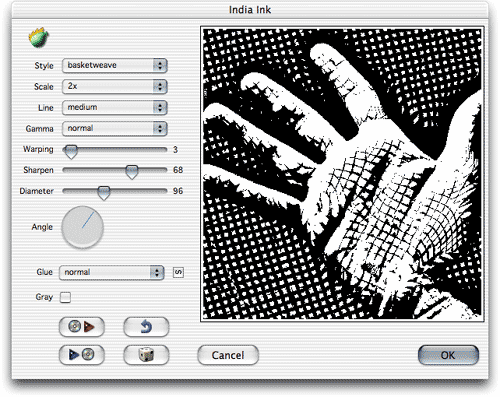
| Quick start |
|||
| If you just want to make some effects quickly, click the dice button until you see something you like; then click OK. |
| Other controls |
|||
| Dice This randomizes the settings. Click it as much as you want to see different effects.
Random seed Clicking changes only the random pattern of the waves, and leaves everything else the same. Glue mode popup menu Lets you combine the water with the underlying image in various ways. Modes other than "normal" produce special effects. The next-glue button advances to the next glue mode. Auto Preview When this box is checked, the preview automatically updates whenever you move any control. Turn it off if you want to save time. Load preset India Ink comes with some presets, which are files containing settings. To load one, click this button and browse for a preset file. Save preset When you make an effect you like, click this button to save the settings in a file. Undo backs up one step. Three more buttons: OK Applies the effect to your image. Cancel Dismisses the filter, and leaves the image unchanged. Register Allows you to type in a registration code. |
dice
|
You can place an order online here. A secure server for transactions is available.
Answers to common technical questions appear on the support page, and free upgrades appear periodically on the download page.
Trouble with your order? Orders are handled by Kagi; please contact them at admin@kagi.com .
For bug reports and technical questions about the software, please write to support@flamingpear.com .